+
Introduzione all'utilizzo Minitab Una breve introduzione a Minitab Statistical Software Questa introduzione Minitab ha lo scopo di fornire informazioni sufficienti per iniziare utilizzando la funzionalità di base di Minitab. Naturalmente, si impara di più su Minitab e le sue capacità, come si procede attraverso il corso che sta assumendo. Ottenere una copia di Minitab Il software Minitab è availble attraverso un certo numero di fornitori nonché presso minitab. com. È possibile ottenere una licenza per 6 o 12 mesi. Minitab si può accedere anche attraverso il servizio WebApps Penn State anche se ci sono limitazioni per quanto esso può essere utilizzato in ambiente web-based. Gli studenti sono invitati ad avere accesso a una copia locale installato. Si prega di contattare il tuo istruttore per vedere se si utilizza Minitab remoto presenterà problemi per quello che avete bisogno di imparare. Tre tipi di Windows Quando si apre Minitab, in genere vedere qualcosa che assomiglia a questo: La finestra superiore - chiamato la finestra "Session" - è dove Minitab uscita saranno i risultati delle analisi statistiche richieste. La finestra in basso - chiamato la finestra "foglio di lavoro" - è dove si copiare e incollare i dati. Il terzo tipo di finestra - chiamato una finestra "Grafica" - appare solo quando hai chiesto Minitab per tracciare qualcosa. Ecco un esempio di una finestra grafica: La finestra attiva è la finestra la cui barra superiore appare come un blu più scuro. Per rendere una finestra inattiva attiva, è sufficiente fare clic con il mouse in qualsiasi punto della finestra. Convincersi che si capisce questo comportamento cliccando avanti e indietro tra la finestra di sessione e la finestra del foglio di lavoro - si dovrebbe vedere i primi sbarre delle due Windows Modifica avanti e indietro da un accendino ad un blu più scuro. Copiare e incollare i dati in un foglio di lavoro Minitab Tutti i dati che si analizza in questo corso saranno pubblicati sul sito web del corso. Sarà sufficiente copiare e incollare i dati in un foglio di lavoro. Proviamo fuori sul set di dati idealwt. txt. Una volta che i dati sono in finestra del browser, il modo più semplice di copiare i dati devono Seleziona tutto e quindi fare clic destro e Copia. Per incollare i dati nel foglio di lavoro Minitab, posizionare il cursore nella prima (non numerata) riga della prima colonna e quindi fare clic su Modifica & gt; & gt; Incollare celle (o cliccare sull'icona appunti standard utilizzato per indicare incollare). (Nota: gli utenti che accedono Minitab via RemoteApps o WebApps Penn State non saranno in grado di utilizzare questa tecnica di copia e incolla invece tutti i file devono essere caricati nel vostro spazio di passaggio e aprire questi file in Minitab da questa posizione a Pass Vedi WebFiles per.. maggiori informazioni.) Il foglio di lavoro dovrebbe essere simile a questo: Si noti che il primo (non numerata) fila è riservata per i nomi delle variabili. Questa è una cosa su cui si dovrà fare attenzione. Se si posiziona accidentalmente il cursore invece nella riga numerata 1, Minitab sarà poi trattare i dati come se fossero il testo: Notare che Minitab ha aggiunto un "-T" per i nomi di colonna C1 e C2 per indicare che il contenuto delle due colonne è il testo. Un'altra indicazione che il contenuto delle colonne viene trattato come testo è che il contenuto testuale è allineato a sinistra mentre i numeri sono sempre allineati a destra. Minitab non può riepilogare i dati, come i mezzi di calcolo e le deviazioni standard, quando sono trattati come testo. Se si commette questo errore accidentale, basta aprire un nuovo foglio di lavoro (Select File & gt; & gt; Nuovo & gt;. & Gt; Minitab foglio & gt; & gt; OK) e incollare i dati in modo corretto. Analisi dei dati Dopo aver incollato o caricato i dati in un foglio di lavoro Minitab, senza dubbio si vuole analizzare. I comandi che fanno in modo che tutti appaiono in uno dei menu Minitab: Più spesso che no, useremo la "Stat" e menu "Grafico" in questo corso. I menu sono in genere auto-esplicativo, ma noi vi fornirà Minitab aiuto durante tutto il corso. Per creare un grafico a dispersione dei dati, è sufficiente selezionare Graph & gt; & gt; Istogramma. & Gt; & gt; Semplice. Apparirà una finestra di dialogo standard Minitab. In generale, la finestra di dialogo significa che è necessario fornire Minitab con ulteriori informazioni prima di poter completare la richiesta. Per la finestra di grafico a dispersione di dialogo: devi dire Minitab che "reale" è variabile di interesse. Per fare questo è possibile 1) cliccare sul nome della variabile ( "reale") una volta e quindi fare clic su "Seleziona" o semplicemente 2) fare doppio clic sul nome della variabile. Il nome deve essere indicato nella casella "Variabili Graph". Poi, una volta che si seleziona "OK", dovrebbe comparire una nuova finestra del grafico che contiene il grafico a dispersione: Per fare avere visualizzazione Minitab statistiche descrittive di base, selezionare Stat & gt; & gt; Le statistiche di base & gt; & gt; Visualizzare le statistiche descrittive. . Apparirà la seguente finestra di dialogo Minitab: È necessario dire Minitab che in questo caso "reale" è la variabile di interesse. Si può o 1) cliccare sul nome della variabile ( "reale") una volta e quindi fare clic su "Seleziona" o semplicemente 2) fare doppio clic sul nome della variabile. Il nome deve essere indicato nella casella "Variabili". Fate la stessa cosa per dire Minitab quale variabile si desidera raggruppare i dati statistici da. In questo caso si fare clic nella casella "da variabili" e poi o 1) cliccare sul nome della variabile ( "sesso") una volta e quindi fare clic su "Seleziona" o semplicemente 2) fare doppio clic sul name. Once variabile Selezionando "OK", l'uscita di statistica descrittiva standard dovrebbe apparire nella finestra "Session": Tutti i comandi grafici e analisi Minitab funzionano in modo simile agli esempi illustrati sopra. Durante il corso, aiuto verrà fornito per i vari comandi Minitab che incontreremo. Nella pagina successiva lezione useremo un Viewlet a piedi attraverso un altro esempio di come funziona Minitab. Copia di uscita Minitab e grafici in Word Per copiare uscita che appare nella finestra di sessione, selezionare l'uscita desiderata utilizzando il mouse. Per copiare una finestra del grafico, rendere la finestra del grafico attiva facendo clic su un punto qualsiasi, e il selezionare Modifica & gt; & gt; Copia grafico. Per incollare o di uscita o un grafico, selezionare Modifica & gt; & gt; Incollare (o utilizzare l'icona clipboard standard utilizzato per indicare incollare). RemoteApps e WebApps gli utenti devono selezionare l'opzione di invio grafico di Microsoft Word e un documento di Word con questo grafico in esso verrà creato e può essere salvato nel vostro spazio PASSAGGIO a. Salvataggio del lavoro Mentre è possibile salvare il lavoro in bit e pezzi - i grafici separatamente dal foglio di lavoro - Più spesso che no, è meglio per salvare l'intero Minitab "progetto". Un progetto Minitab include tutti i lavori creati in una sessione, tra cui più fogli di lavoro, la finestra di sessione, e più finestre grafico. In sostanza, se si salva il lavoro come un progetto Minitab, è possibile riprendere il proprio lavoro dove si era interrotto. Per salvare il lavoro come progetto Minitab, selezionate File & gt; & gt; Salva progetto con nome. . e di fornire un nome di file appropriato nella finestra di dialogo. progetti Minitab viene dato un estensione ".MPJ". Ai fini di questo corso, si può prendere in considerazione la creazione di un progetto per ogni lezione, e la denominazione in tal modo i progetti lesson1.MPJ, lesson2.MPJ, e così via. Stampa il tuo lavoro Naturalmente, è possibile stampare il lavoro Minitab pure. Per fare ciò, attivare la finestra che si desidera stampare facendo clic con il mouse in qualsiasi punto della finestra. Poi, selezionare File & gt; & gt; Stampa foglio di lavoro o File & gt; & gt; Stampa finestra della sessione o File & gt; & gt; Stampa Grafico a seconda di che cosa è che si desidera stampare. Minitab Aiuto Ci sono vari modi che si possono ottenere Minitab aiuto. Se desiderate maggiori esercitazione aiuto, si può provare l'opzione Tutorial fornito sotto il menu a discesa? Nell'applicazione Minitab illustrato di seguito: Si può cercare aiuto nel Minitab Guida manuale on-line anche elencati nel menu a discesa nella foto sopra. È possibile utilizzare i vari set di istruzioni Minitab forniti all'utente durante tutto il corso. Si dovrà probabilmente trovare i link a questi dai problemi compiti a casa e di laboratorio Attività in ogni lezione. Infine, è possibile inviare una domanda al forum di discussione Minitab trova al livello di corso sotto la scheda Contenuto in ANGEL. Questo è un forum di discussione separato solo per questioni relative alla modalità di utilizzo Minitab. Supporto Da Minitab Minitab offre numerose risorse che sono utili per voi. Minitab 17 Supporto - Per iniziare è una guida concisa progettato per ottenere rapidamente familiarità con l'utilizzo Minitab Statistical Software. Oltre a Minitab 17 - Operazioni preliminari. i seguenti strumenti sono disponibili: Aiuto . Un file della Guida completa è incorporato in Minitab, che fornisce istruzioni, esempi con le interpretazioni, panoramiche e spiegazioni dettagliate, risoluzione dei problemi, formule, riferimenti, e un glossario. Apri la Guida scegliendo Aiuto & gt; & gt; Aiuto o facendo clic sul pulsante Guida su ogni finestra di dialogo nel software. StatGuide. Il StatGuide fornisce una guida statistiche dopo aver eseguito una procedura in Minitab. Aprire il StatGuide facendo clic destro sul vostro output nella finestra di sessione, quindi scegliendo StatGuide. Tutorial. Step-by-step tutorial aiutare i nuovi utenti a imparare a usare Minitab. È possibile aprire questi scegliendo Aiuto & gt; Tutorial durante l'utilizzo di Minitab. Minitab News. Ogni mese Minitab pubblica anche una newsletter trasportato al vostro casella di posta elettronica che fornisce testimonianze dei clienti, punti salienti di nuove funzionalità del prodotto e consigli su come ottenere il massimo di usare i nostri prodotti. Per iscriversi a Minitab News, è sufficiente creare un account in Account personale. O si sentono liberi di guardare ad alcuni dei numeri precedenti. Il sito Minitab è pieno di articoli potenti e informazioni tra cui il motivo Minitab è utilizzata da oltre 4.000 college e università di tutto il mondo. Troverai: Minitab offre anche eventi web gratuito - sia dal vivo e registrati. Ultimo, ma non meno importante, ricordate che Minitab offre l'accesso gratuito al loro team di supporto. composto da professionisti con esperienza nei sistemi di software, statistica, miglioramento della qualità, e computer. Visitare il sito Web di supporto o chiamare il + 1-814-231-2682 per parlare con gli specialisti del supporto tecnico di Minitab. Navigazione Introduzione all'utilizzo Minitab Una breve introduzione a Minitab Statistical Software Questa introduzione Minitab ha lo scopo di fornire informazioni sufficienti per iniziare utilizzando la funzionalità di base di Minitab. Naturalmente, si impara di più su Minitab e le sue capacità, come si procede attraverso il corso che sta assumendo. Ottenere una copia di Minitab Il software Minitab è availble attraverso un certo numero di fornitori nonché presso minitab. com. È possibile ottenere una licenza per 6 o 12 mesi. Minitab si può accedere anche attraverso il servizio WebApps Penn State anche se ci sono limitazioni per quanto esso può essere utilizzato in ambiente web-based. Gli studenti sono invitati ad avere accesso a una copia locale installato. Si prega di contattare il tuo istruttore per vedere se si utilizza Minitab remoto presenterà problemi per quello che avete bisogno di imparare. Tre tipi di Windows Quando si apre Minitab, in genere vedere qualcosa che assomiglia a questo: La finestra superiore - chiamato la finestra "Session" - è dove Minitab uscita saranno i risultati delle analisi statistiche richieste. La finestra in basso - chiamato la finestra "foglio di lavoro" - è dove si copiare e incollare i dati. Il terzo tipo di finestra - chiamato una finestra "Grafica" - appare solo quando hai chiesto Minitab per tracciare qualcosa. Ecco un esempio di una finestra grafica: La finestra attiva è la finestra la cui barra superiore appare come un blu più scuro. Per rendere una finestra inattiva attiva, è sufficiente fare clic con il mouse in qualsiasi punto della finestra. Convincersi che si capisce questo comportamento cliccando avanti e indietro tra la finestra di sessione e la finestra del foglio di lavoro - si dovrebbe vedere i primi sbarre delle due Windows Modifica avanti e indietro da un accendino ad un blu più scuro. Copiare e incollare i dati in un foglio di lavoro Minitab Tutti i dati che si analizza in questo corso saranno pubblicati sul sito web del corso. Sarà sufficiente copiare e incollare i dati in un foglio di lavoro. Proviamo fuori sul set di dati idealwt. txt. Una volta che i dati sono in finestra del browser, il modo più semplice di copiare i dati devono Seleziona tutto e quindi fare clic destro e Copia. Per incollare i dati nel foglio di lavoro Minitab, posizionare il cursore nella prima (non numerata) riga della prima colonna e quindi fare clic su Modifica & gt; & gt; Incollare celle (o cliccare sull'icona appunti standard utilizzato per indicare incollare). (Nota: gli utenti che accedono Minitab via RemoteApps o WebApps Penn State non saranno in grado di utilizzare questa tecnica di copia e incolla invece tutti i file devono essere caricati nel vostro spazio di passaggio e aprire questi file in Minitab da questa posizione a Pass Vedi WebFiles per.. maggiori informazioni.) Il foglio di lavoro dovrebbe essere simile a questo: Si noti che il primo (non numerata) fila è riservata per i nomi delle variabili. Questa è una cosa su cui si dovrà fare attenzione. Se si posiziona accidentalmente il cursore invece nella riga numerata 1, Minitab sarà poi trattare i dati come se fossero il testo: Notare che Minitab ha aggiunto un "-T" per i nomi di colonna C1 e C2 per indicare che il contenuto delle due colonne è il testo. Un'altra indicazione che il contenuto delle colonne viene trattato come testo è che il contenuto testuale è allineato a sinistra mentre i numeri sono sempre allineati a destra. Minitab non può riepilogare i dati, come i mezzi di calcolo e le deviazioni standard, quando sono trattati come testo. Se si commette questo errore accidentale, basta aprire un nuovo foglio di lavoro (Select File & gt; & gt; Nuovo & gt;. & Gt; Minitab foglio & gt; & gt; OK) e incollare i dati in modo corretto. Analisi dei dati Dopo aver incollato o caricato i dati in un foglio di lavoro Minitab, senza dubbio si vuole analizzare. I comandi che fanno in modo che tutti appaiono in uno dei menu Minitab: Più spesso che no, useremo la "Stat" e menu "Grafico" in questo corso. I menu sono in genere auto-esplicativo, ma noi vi fornirà Minitab aiuto durante tutto il corso. Per creare un grafico a dispersione dei dati, è sufficiente selezionare Graph & gt; & gt; Istogramma. & Gt; & gt; Semplice. Apparirà una finestra di dialogo standard Minitab. In generale, la finestra di dialogo significa che è necessario fornire Minitab con ulteriori informazioni prima di poter completare la richiesta. Per la finestra di grafico a dispersione di dialogo: devi dire Minitab che "reale" è variabile di interesse. Per fare questo è possibile 1) cliccare sul nome della variabile ( "reale") una volta e quindi fare clic su "Seleziona" o semplicemente 2) fare doppio clic sul nome della variabile. Il nome deve essere indicato nella casella "Variabili Graph". Poi, una volta che si seleziona "OK", dovrebbe comparire una nuova finestra del grafico che contiene il grafico a dispersione: Per fare avere visualizzazione Minitab statistiche descrittive di base, selezionare Stat & gt; & gt; Le statistiche di base & gt; & gt; Visualizzare le statistiche descrittive. . Apparirà la seguente finestra di dialogo Minitab: È necessario dire Minitab che in questo caso "reale" è la variabile di interesse. Si può o 1) cliccare sul nome della variabile ( "reale") una volta e quindi fare clic su "Seleziona" o semplicemente 2) fare doppio clic sul nome della variabile. Il nome deve essere indicato nella casella "Variabili". Fate la stessa cosa per dire Minitab quale variabile si desidera raggruppare i dati statistici da. In questo caso si fare clic nella casella "da variabili" e poi o 1) cliccare sul nome della variabile ( "sesso") una volta e quindi fare clic su "Seleziona" o semplicemente 2) fare doppio clic sul name. Once variabile Selezionando "OK", l'uscita di statistica descrittiva standard dovrebbe apparire nella finestra "Session": Tutti i comandi grafici e analisi Minitab funzionano in modo simile agli esempi illustrati sopra. Durante il corso, aiuto verrà fornito per i vari comandi Minitab che incontreremo. Nella pagina successiva lezione useremo un Viewlet a piedi attraverso un altro esempio di come funziona Minitab. Copia di uscita Minitab e grafici in Word Per copiare uscita che appare nella finestra di sessione, selezionare l'uscita desiderata utilizzando il mouse. Per copiare una finestra del grafico, rendere la finestra del grafico attiva facendo clic su un punto qualsiasi, e il selezionare Modifica & gt; & gt; Copia grafico. Per incollare o di uscita o un grafico, selezionare Modifica & gt; & gt; Incollare (o utilizzare l'icona clipboard standard utilizzato per indicare incollare). RemoteApps e WebApps gli utenti devono selezionare l'opzione di invio grafico di Microsoft Word e un documento di Word con questo grafico in esso verrà creato e può essere salvato nel vostro spazio PASSAGGIO a. Salvataggio del lavoro Mentre è possibile salvare il lavoro in bit e pezzi - i grafici separatamente dal foglio di lavoro - Più spesso che no, è meglio per salvare l'intero Minitab "progetto". Un progetto Minitab include tutti i lavori creati in una sessione, tra cui più fogli di lavoro, la finestra di sessione, e più finestre grafico. In sostanza, se si salva il lavoro come un progetto Minitab, è possibile riprendere il proprio lavoro dove si era interrotto. Per salvare il lavoro come progetto Minitab, selezionate File & gt; & gt; Salva progetto con nome. . e di fornire un nome di file appropriato nella finestra di dialogo. progetti Minitab viene dato un estensione ".MPJ". Ai fini di questo corso, si può prendere in considerazione la creazione di un progetto per ogni lezione, e la denominazione in tal modo i progetti lesson1.MPJ, lesson2.MPJ, e così via. Stampa il tuo lavoro Naturalmente, è possibile stampare il lavoro Minitab pure. Per fare ciò, attivare la finestra che si desidera stampare facendo clic con il mouse in qualsiasi punto della finestra. Poi, selezionare File & gt; & gt; Stampa foglio di lavoro o File & gt; & gt; Stampa finestra della sessione o File & gt; & gt; Stampa Grafico a seconda di che cosa è che si desidera stampare. Minitab Aiuto Ci sono vari modi che si possono ottenere Minitab aiuto. Se desiderate maggiori esercitazione aiuto, si può provare l'opzione Tutorial fornito sotto il menu a discesa? Nell'applicazione Minitab illustrato di seguito: Si può cercare aiuto nel Minitab Guida manuale on-line anche elencati nel menu a discesa nella foto sopra. È possibile utilizzare i vari set di istruzioni Minitab forniti all'utente durante tutto il corso. Si dovrà probabilmente trovare i link a questi dai problemi compiti a casa e di laboratorio Attività in ogni lezione. Infine, è possibile inviare una domanda al forum di discussione Minitab trova al livello di corso sotto la scheda Contenuto in ANGEL. Questo è un forum di discussione separato solo per questioni relative alla modalità di utilizzo Minitab. Supporto Da Minitab Minitab offre numerose risorse che sono utili per voi. Minitab 17 Supporto - Per iniziare è una guida concisa progettato per ottenere rapidamente familiarità con l'utilizzo Minitab Statistical Software. Oltre a Minitab 17 - Operazioni preliminari. i seguenti strumenti sono disponibili: Aiuto . Un file della Guida completa è incorporato in Minitab, che fornisce istruzioni, esempi con le interpretazioni, panoramiche e spiegazioni dettagliate, risoluzione dei problemi, formule, riferimenti, e un glossario. Apri la Guida scegliendo Aiuto & gt; & gt; Aiuto o facendo clic sul pulsante Guida su ogni finestra di dialogo nel software. StatGuide. Il StatGuide fornisce una guida statistiche dopo aver eseguito una procedura in Minitab. Aprire il StatGuide facendo clic destro sul vostro output nella finestra di sessione, quindi scegliendo StatGuide. Tutorial. Step-by-step tutorial aiutare i nuovi utenti a imparare a usare Minitab. È possibile aprire questi scegliendo Aiuto & gt; Tutorial durante l'utilizzo di Minitab. Minitab News. Ogni mese Minitab pubblica anche una newsletter trasportato al vostro casella di posta elettronica che fornisce testimonianze dei clienti, punti salienti di nuove funzionalità del prodotto e consigli su come ottenere il massimo di usare i nostri prodotti. Per iscriversi a Minitab News, è sufficiente creare un account in Account personale. O si sentono liberi di guardare ad alcuni dei numeri precedenti. Il sito Minitab è pieno di articoli potenti e informazioni tra cui il motivo Minitab è utilizzata da oltre 4.000 college e università di tutto il mondo. Troverai: Minitab offre anche eventi web gratuito - sia dal vivo e registrati. Ultimo, ma non meno importante, ricordate che Minitab offre l'accesso gratuito al loro team di supporto. composto da professionisti con esperienza nei sistemi di software, statistica, miglioramento della qualità, e computer. Visitare il sito Web di supporto o chiamare il + 1-814-231-2682 per parlare con gli specialisti del supporto tecnico di Minitab. Navigazione
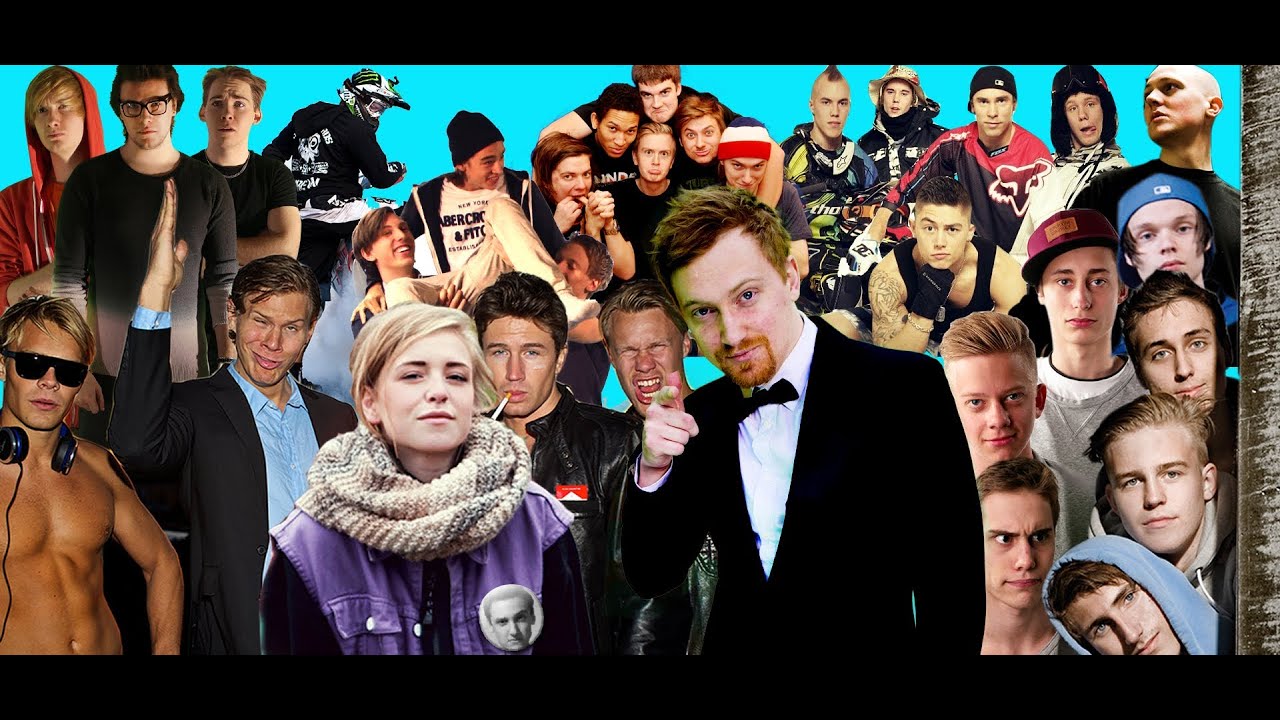
No comments:
Post a Comment